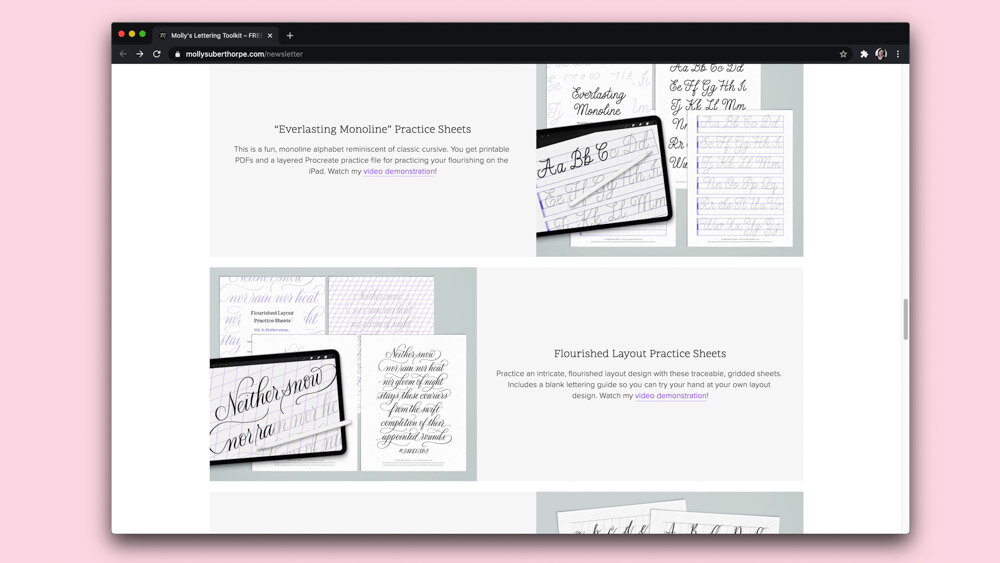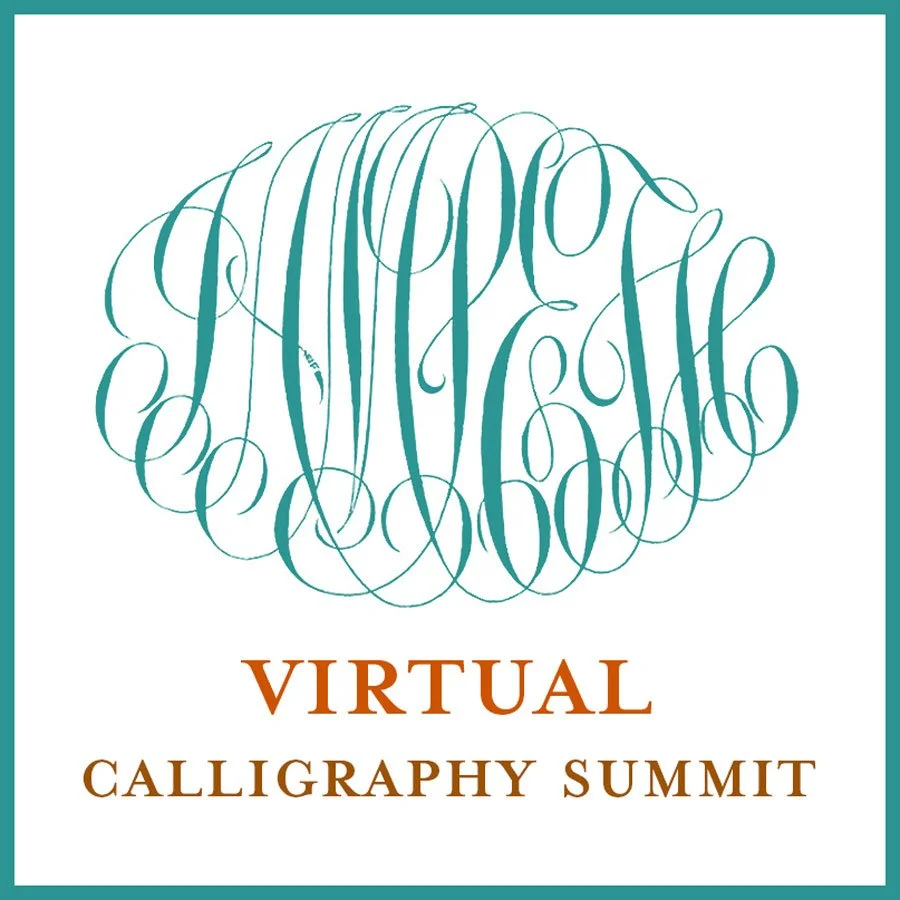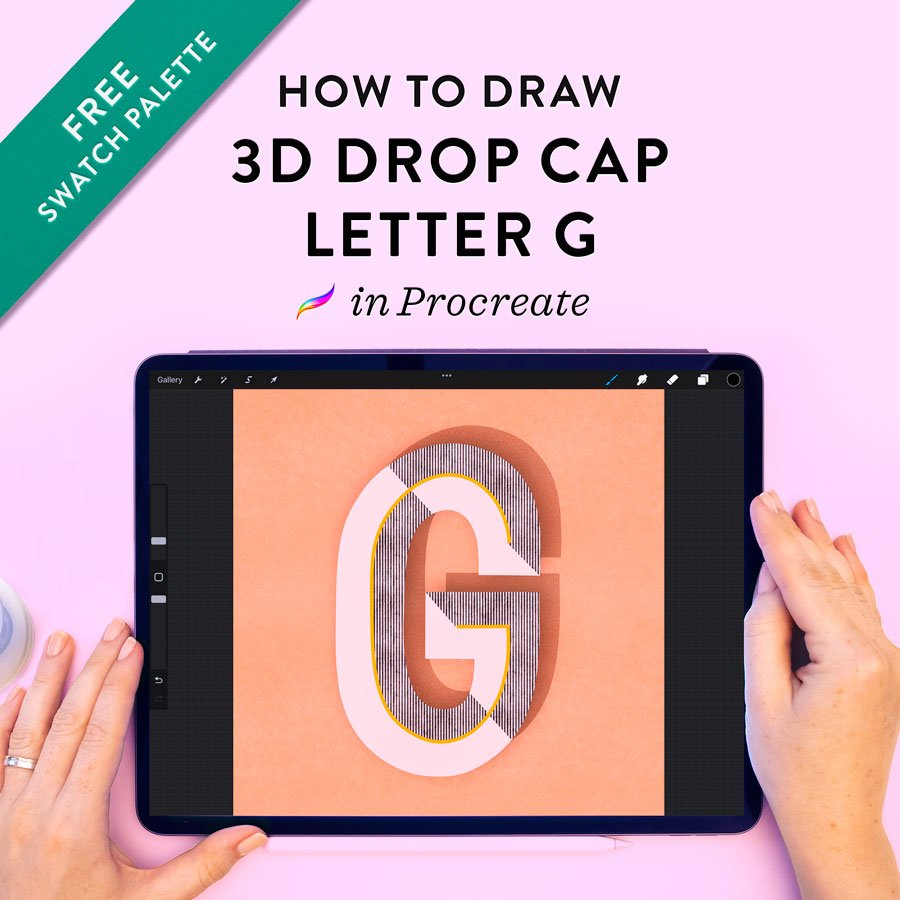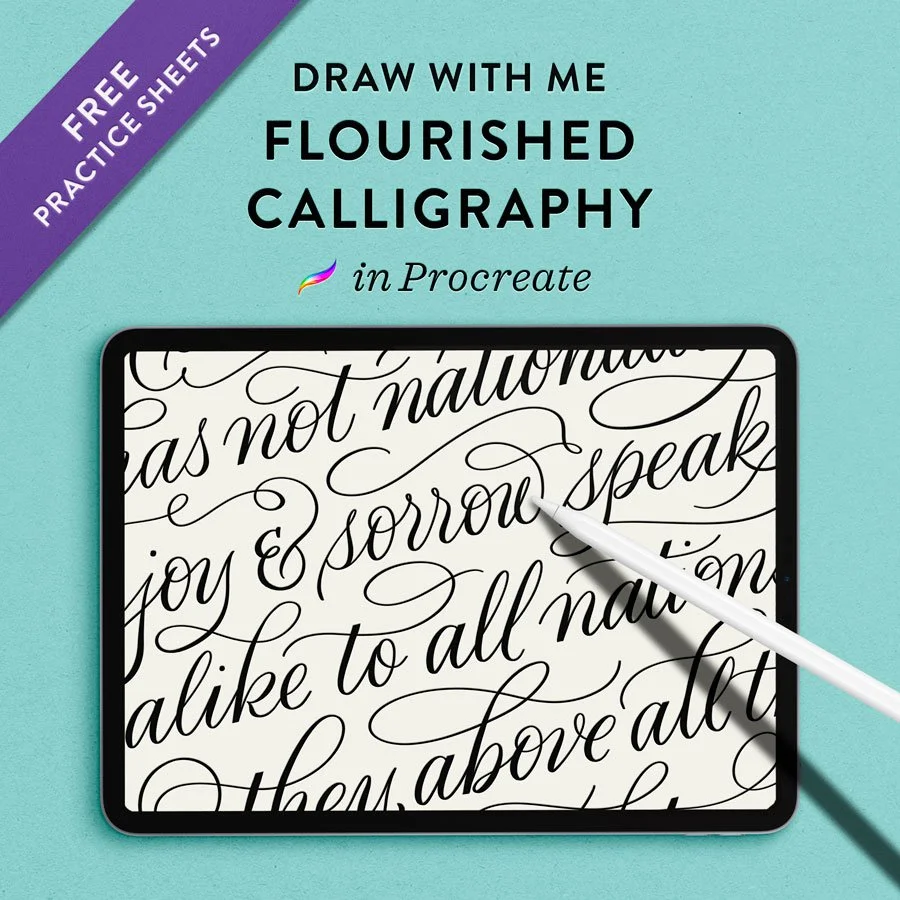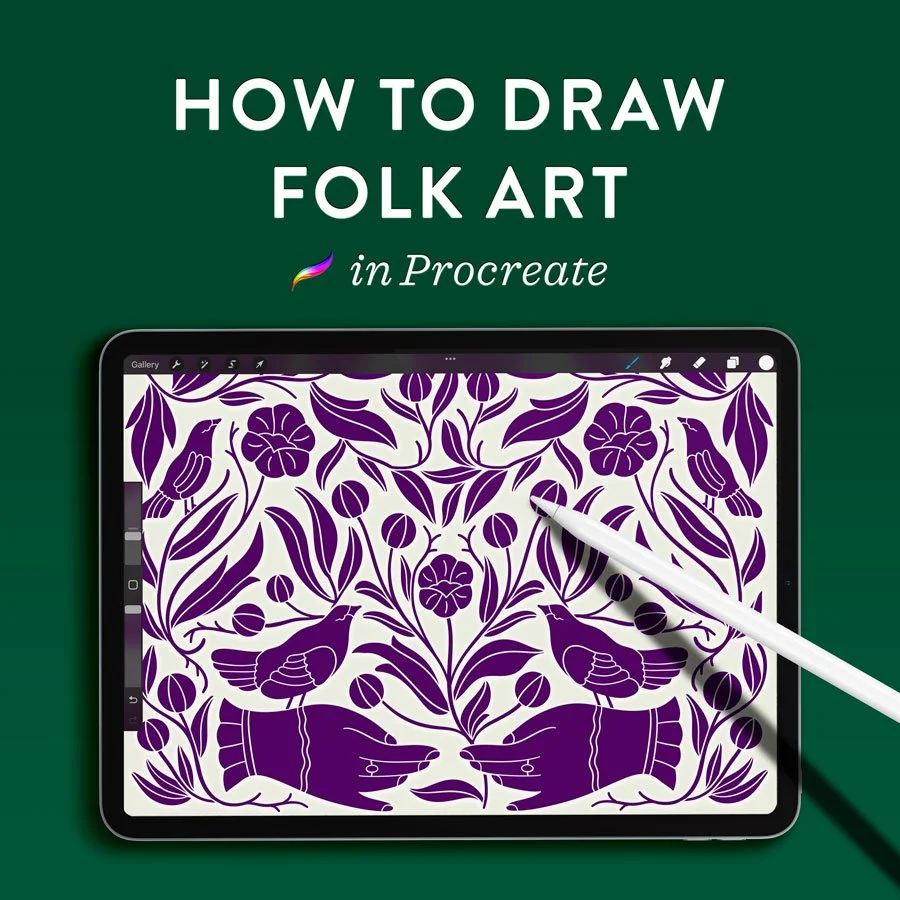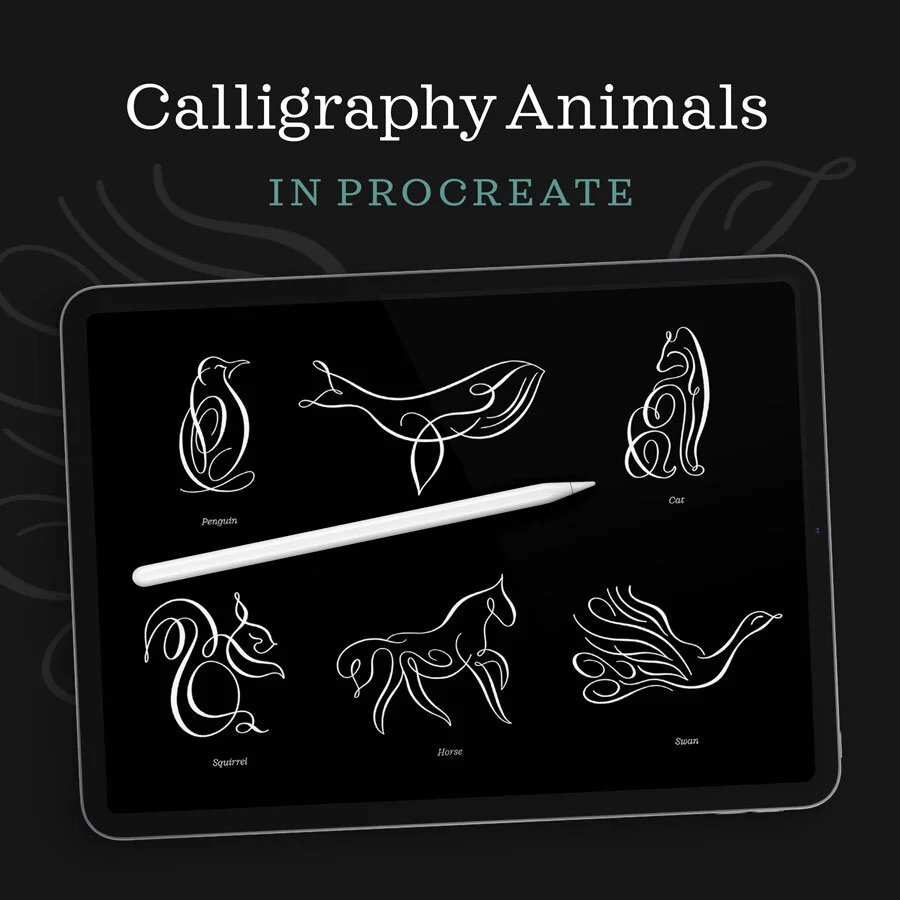Thin and Thick Calligraphy Strokes in Procreate: My Top 3 Tips
I earn small commissions for purchases made through links in this post. Proceeds help me to continue producing free content.
Learn my top tips on how to draw perfect calligraphy strokes in Procreate, with beautiful thin and thick weight that looks just like ink-on-paper writing.
Watch my video tutorial above or read the written version below.
This week I want to dive into a topic that I am asked about possibly above all else when it comes to Procreate calligraphy: how to get beautiful, smooth, thick and thin strokes in your iPad calligraphy.
In response to my own YouTube videos, I often get emails or comments from people who see me creating thick and thin strokes and just can’t quite understand how I do it. So today, I want to dive into that and demonstrate it as best as I possibly can through video.
This lesson will help you if you’ve never learned ink-on-paper calligraphy.
If you are struggling to emulate the thick and thin strokes you see other iPad calligraphers creating, this tutorial is for you.
This lesson will also help you if you are already accustomed to analog calligraphy, but, when it comes to using the Apple Pencil with Procreate, you are struggling with how to achieve the same stroke thicknesses and smooth letterforms that you can on paper.
When the iPad Pro and Apple Pencil were released, I purchased them and began to experiment with writing in my pointed pen calligraphy style in Procreate. I was really, really, really frustrated. I cannot emphasize that enough.
When my followers and subscribers tell me that they feel stuck and they don’t know what they're doing wrong, I want you to know that I genuinely empathize. My Apple Pencil was sliding all over the glass. The pen pressure that I got used to writing with when using a dip pen on paper did not translate to the iPad, and at first, I really didn’t understand why. This was still, as I say, very early on in the iPad lettering era, so, on the one hand, I did not have a lot to compare myself to, but on the other I did not have places to go for help.
The tip of a pointed calligraphy pen is made from two pieces of metal.
So with that in mind, let’s dive in and start from the very, very beginning, with some true basics, to make sure that we’re all on the exact same page in understanding how thick and thin strokes are traditionally formed. I promise that understanding the analog aspect of pen pressure and speed will help you a lot in the digital realm.
Pointed calligraphy dip pens come in lots of sizes and shapes, but what they all have in common is that they are made from metal, and come to a sharp point. That point is created by the meeting of two symmetrical pieces of metal called tines.
Pointed pen strokes are controlled with pressure.
When you press down on a pointed calligraphy pen, those two metal tines separate. The harder you press down, the further the two tines separate. Likewise, the less pressure you exert, the smaller the gap is between the tines. And at rest, of course, with no pressure whatsoever, the tines are flush together, with no gap in between.
Ink flows through the point of a nib.
So when a pointed pen is inked and you are writing without any pressure, the width of your written stroke is only as wide as that of the point of your nib. This means that writing with no pressure gives you a very thin stroke. But as you increase pressure, ink flows like a river between the gap in the two tines. The harder you press down, the wider the pen tip becomes, and the thicker your calligraphy stroke is.
The Apple Pencil is the best digital equivalent.
When Apple created the Apple Pencil, they did an amazing job creating a stylus that emulates the real pressure sensitivity of lots of different art tools, from paint brushes to calligraphy pens.
In Procreate, the behavior of this pressure sensitivity depends on the programming of the brush you’re using. So if you have a well-designed Procreate calligraphy brush, programmed with pressure sensitivity that matches a traditional metal nib, then you will be able to use the same principles that you use in analog calligraphy on your iPad.
Analog and digital calligraphy strokes are made in the same way.
Here you can see me using my Fine Point Calligraphy Pen to create strokes of varying widths, just as I did a moment ago in ink. My hand was exerting the same pressure that I did with my dip pen. You can see that the resulting strokes, look very similar in width and shape.
This is because of the programming of the brush’s pressure sensitivity, texture, tilt, reference shape, taper, and path adjustments.
My Calligraphy Nibs Procreate Pack is optimized for fine, pointed pen iPad calligraphy.
Check your most important brush setting…
Let’s now take a look at what is possibly the most important setting for a well-programmed calligraphy brush in Procreate.
Here I’ve tapped on one of my own brushes, but you can open absolutely any drawing or lettering brush you have to follow along with me. I’m going to draw some basic calligraphic strokes in the drawing pad side of the Brush Studio. Then, I will adjust the setting called Streamline, which I have programmed to “Max” in my own brush. You can instantly see how streamline impacts the smoothness of a stroke.
Streamline was created to counteract the effect of the plastic Apple Pencil tip against the slippery glass screen. A real pen is able to grip the paper to stabilize itself, but since the iPad can’t do that, Streamline was created as a digital solution.
Compare the impact of streamline on stroke quality.
Now let’s see how this impacts a real composition.
Here I have drawn a letter using maximum streamline strength. Now I’ll adjust the strength to zero and write the same letter again. And for a third comparison, I will use 50% streamline. I assure you that I wrote these letters at the same speed using identical pressure, so it is very clear that the digital correction that streamline provides creates the most fluid calligraphy.
Just look at how the transitions from downstroke to upstroke – in other words the transition from exerted pressure to released pressure – is fluid with streamline turned up high, but becomes rough and clumsy when there is no compensation for the slippery screen. Same goes for the upstrokes, which are wriggly without streamline, as a result of the plastic pencil against glass.
In my work, Streamline is essential to get the calligraphic strokes that I want. No matter the speed I write or how carefully I exert pressure, without streamline, I cannot properly emulate ink on paper.
The bottom line: use Procreate brushes optimized for calligraphy.
Now you can probably see how important it is to have the right brush for the job. Think of it this way: you can never play a beautiful sonata on an out-of-tune piano. You might have the technical skills, and the practice, and the intuition, but if your instrument is poor, your skills simply cannot shine.
If you are an ink-on-paper calligrapher, you will know that this applies to calligraphy as well. If your poor-quality paper bleeds, or your pen nib is bent, no amount of technical skill can fully compensate for that.
Likewise, you cannot create elegant pointed pen calligraphy lettering on the iPad if you are using a brush which inherently is not optimized to create thin strokes when you reduce your pressure and thick strokes when you exert pressure.
Premium Procreate brushes make a big difference.
So getting a good calligraphy brush in Procreate is necessary before you can really dive into Procreate calligraphy and expect to have similar results to other calligraphers you see out there, who are probably using premium brushes.
I must emphasize that I am not simply advertising my own brushes as the only acceptable ones for Procreate calligraphy. Just as different painters prefer different brushes, so too do Procreate lettering artists. Be open-minded about experimenting with a number of Procreate brushes until you find the perfect fit for your own work.
Shown here: three samples from my Calligraphy Nibs Procreate Brush Pack
Download my free calligraphy brush to get started!
If you don’t currently have any premium calligraphy brushes, snag the one I give away for free as part of Molly’s Lettering Toolkit. This will certainly get you started, and for all you know, might end up being your favorite!
Go slow!
So we’ve talked about tools. Now let’s talk about the next most important thing, which is speed.
The number one mistake that I see iPad calligraphers making – and honestly lots of analog calligraphers, too – is they write too fast. Plain and simple. I know how tempting it is to want to write calligraphy at the same speed as your everyday handwriting, but the reality is that drawing calligraphy should be nowhere close to as fast as your handwriting.
I see a lot of beginner calligraphers in both analog and digital realms try to write calligraphy much too quickly, and then inevitably feel frustrated that their letterforms looks sloppy, their pressure and stroke weight is uneven, and in general they don't achieve the uniformity they are striving for.
There’s no reward for writing faster.
I write at the exact same speed on my iPad as I do when I am writing analog calligraphy, and by that I mean very very slowly. Calligraphy is more akin to drawing than to handwriting, in the sense that the creation of letterforms requires precision and care, and there is no reward for reaching the end of the word any faster.
There are so many considerations when forming a calligraphic letter, in terms of stroke direction, shape, and pressure changes throughout the stroke. When writing quickly, it is not possible to make the smooth pressure transitions required for elegant calligraphy.
To summarize:
If you find yourself struggling to create smooth, elegant thick and thin strokes in your iPad calligraphy, remember three things:
1.
You must have a well-programmed brush optimized for calligraphic pressure sensitivity. Without that, no matter your technical skill, you cannot override the brush’s shortcomings.
2.
Make sure Streamline is turned on to compensate for a pen that cannot grip the writing surface the way a pen can grip paper.
As an aside, I should say that lots of people ask me about iPad screen protectors, specifically ones that emulate paper texture. I do not use these because I simply don’t like them! I find they reduce the clarity of my screen, they don’t help me make nicer calligraphy, and they wear down Apple Pencil tips very quickly. If you want to read more of my reasoning behind not using a screen protector, here’s a blog post where I discuss it.
3.
Write extremely slowly, taking care with every pressure increase and decrease, especially around curves.
Practice with intention.
So now that you understand the technique and considerations for smooth up- and downstrokes, how do you go about practicing? Well, I have tried to make this very easy and free for my subscribers. I offer a lot of free, downloadable Procreate practice files that allow you to trace my calligraphy.
Get a new free download every month.
Just like my free calligraphy starter brush, this is part of Molly’s Lettering Toolkit. I release a new free download every single month, but at this time, I have more than a dozen practice files available.
Lettering guides for endless calligraphy and styles and layouts…
Remember, practicing stroke thickness is as important as the letter shape itself!
Here you can see me tracing one of my letter exemplar practice sheets – Whimsy Script – using care to emulate the width of each stroke just as much as the shape of the letter itself.
If you practice slowly, and with care, you will find that in addition to learning new letterforms and flourishes, you will be practicing your up and down, thick and thin strokes as well.
Thank you so much for following along! I’ll see you back here next week!
Resources
Procreate tools used in the video:
Fine Point Calligraphy Pen – Smooth
from my Calligraphy Nibs Procreate Brush Pack
Free Flourishing Brush & Practice Sheets
from Molly’s Lettering Toolkit
Calligraphy tools:
Zebra G Calligraphy nib
Calligraphy pen holder by Inkatable
Moon Palace Sumi Ink
Related articles and videos:
Best Tools & Apps for iPad Calligraphy
10 Procreate Pro Tips for Artists
New Ways to Practice Calligraphy in Procreate
My Technique for Flourished Calligraphy Layouts