Practice Calligraphy with the Procreate Reference Window
I earn small commissions for purchases made through links in this post. Proceeds help me to continue producing free content.
Happy Friday!
This is my new favorite technique for practicing calligraphy in Procreate 5X on the iPad. I will show you how I use the new Reference Window function in a few ways – to do letterform drills, edit calligraphy layouts, and create cohesive calligraphy styles across multiple files.
Read the transcript:
Today I'm going to show you one of the coolest little tricks that came with the new update to Procreate – Procreate 5X. This is a method for using their new reference window feature to practice calligraphy on the iPad. This is a great technique for bringing in letter exemplars that you can look at as you practice freehand, similar to how you might have a book of exemplars laid out on your desk.
This is also a method for practicing your muscle memory and your strokes and your pressure – all without actually tracing letters or having to clutter your Procreate canvas with imported images.
I'll start by showing you just how useful the reference window can be in your general creation. This is used a lot by illustrators, but lettering artists can really harness the power of it as well. So we'll come to the Settings (the wrench icon) and turn it on under Canvas Reference. You'll see that this little window pops up and it floats over your screen independent of your canvas.
You can be zooming in and out and turning your canvas and it won't adjust the view in the reference window. So let's say that I zoom out over here on my canvas. I'm looking at the whole composition. I can zoom into a particular location that I want to see.
The reverse of this, though, is usually even more helpful when you're doing lettering and large compositions. I can adjust my reference window size according to my composition, and you can fill that little reference screen with your whole composition, then zoom in over here and work in detail on your canvas while being able to cast an eye over here to see how the little detail changes you're making on the art are affecting the overall composition.
So, for example, let's say I want to move this word leaves a bit over to the left. To get my perfect selection, I'm zoomed in here, I'm making the selection, and then I'm coming up to my direct select tool. When I move this around, it moves around live here in the reference, too. So actually, instead of looking right here as am I centering, because I can't see how it affects the entire image, I'm actually looking over here, to see how I like the optical centering of that word.
I can deselect and can zoom out if I want, but you can see how it just really can help you create detailed changes to your canvas while knowing how they affect the composition as a whole.
So how can we use this for calligraphy practice? Well, here I have a new blank canvas where I've just added a calligraphy letter guide. I used one from my Calligraphy Composition Maker, which is a pack of brushes that have stamps, patterns, and various guides for different calligraphy styles. But you don't have to use it – that’s fine. You can use a guide or not — that's entirely up to you.
I have a blank layer over top of my guide, and I've selected black, just as a high contrast color. And then I'll come to, let's see, my “Fine Point Calligraphy Pen – Smooth” in my Calligraphy Nibs Brush Pack. This is a very pressure, sensitive, realistic brush and it makes pretty fine upstrokes and – depending on your pressure – pretty thick downstrokes.
So now let me open my reference window here. And again, by default, it allows me to see my whole canvas. But now we're going to change to this option – “Image” – and here we're going to be able to import an image from our camera roll. Unfortunately, as of now, you can't import an image from your cloud, so you have to make sure that the reference image of the letters that you want to practice are on your camera roll.
You can do that by saving them off the internet (but of course, you're not copying them, you’re using them for practice and inspiration). Or you can transfer them from your computer, or you can take screen captures of Procreate files or other images and those automatically save to your gallery.
So I'm going to import a lettering style that is part of my Free Lettering Toolkit, that I have saved right in my gallery. And remember how you can zoom in over here? So I can sort of pan around. Let's say I want to practice this lowercase ‘f’.
You can see that now I can sort of move this around my screen, having my guide over here separate. I can adjust the size of this to really be roughly the realistic size that this should be when I'm practicing, and then I can just start practicing freehand.
Like I said, this is not a method for practicing with tracing. This is another very valid method of building muscle memory, learning letterforms, practicing your strokes, practicing your pressure, and practicing your ratios, all without tracing. It's really a way to look at a reference image and then be able to recreate it entirely from scratch.
So then casting an eye over to that reference, I can just continue my practice over here. If you've done a lot of Procreate calligraphy practice, you'll probably know that the old method before these reference windows existed was to import your file into Procreate a then, like I said, you could trace it. But if you didn't want to trace it, then you'd have to sort of move that image over to the corner, then keep going over to your layers and moving that image around to where you want it for your reference.
But what's cool now is you don't have to do that. And then perhaps even cooler is just how quickly you can move around again and decide to keep practicing with different letters.
If we come back to this image, let's say that I'm making this as part of a series and I want to be able to, let's say, use these letterform styles that are used in this design, in my new design. Now, like I said, I could come over to the layers palette and take this calligraphy layer, tap it, and copy it. But if it's grouped, then I'd have to merge it and copy that whole layer and then paste it into my file, resize it, etc. Not convenient.
So what I can do now is just make sure it's going to be in my camera roll by going to Share > JPEG. Save your image, and now it is part of my camera roll. Now go back to that practice file.
All right, let's start a new layer. I'm going to clear my reference window, then I'm going to import that new image. Now I can zoom into specific letters that I have already created. And sort of work with them again in some new composition that I'm creating, and I'm able to more easily and accurately replicate my own work so that I can create consistency across multiple compositions.
Well, I hope that you found this trick useful. Please let me know in the comments what you thought of it and how you might also incorporate it into your own work. As always, tag me in your work on Instagram so that I can see what you're up to. And I'll see you back here next week.
Resources
Procreate Brushes Used:
Grid Brush:
“Copperplate 55 – 2:3:2:3°”
from my Calligraphy Composition Maker for Procreate
Calligraphy & Illustration Brush:
“Fine Point Calligraphy Pen – Smooth”
from my Calligraphy Nibs Procreate Brush Pack
TOOLS USED:
Free Lettering Toolkit
Procreate App (version 5X)
12.9" iPad Pro (4th Generation)
Apple Pencil
Touch screen glove
Download my FREE Lettering Toolkit
Molly’s Lettering Toolkit is my free hand lettering bundle that’s always growing. I release a new free download roughly once a month, and add it to the ever-growing toolkit. This is an exclusive perk for my subscribers, so use the button below to register today and gain lifetime access.
NOTE: If you are already my subscriber and just need the download link again, re-registering will not work. Please reply to any of my Saturday newsletters to request a new link.













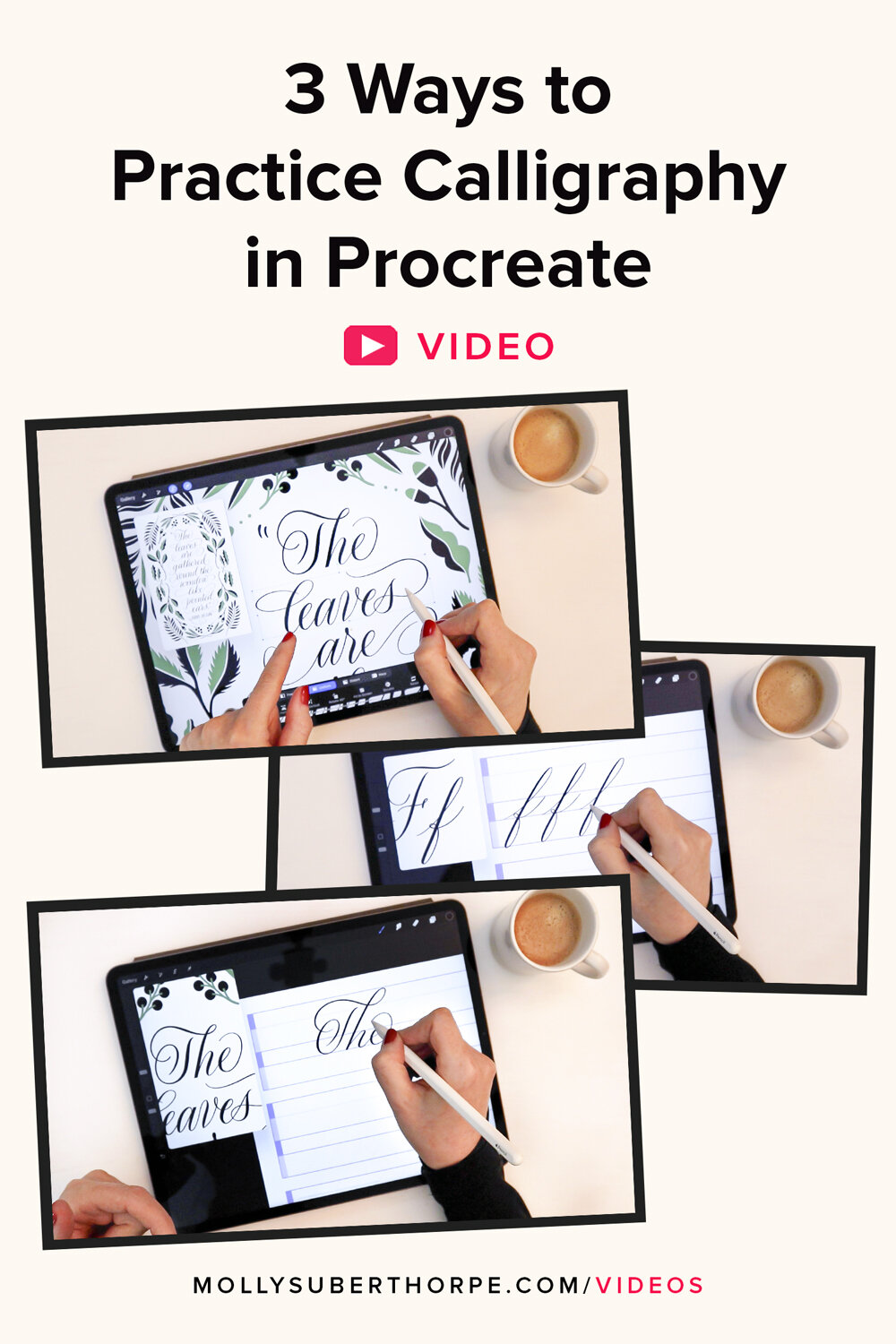





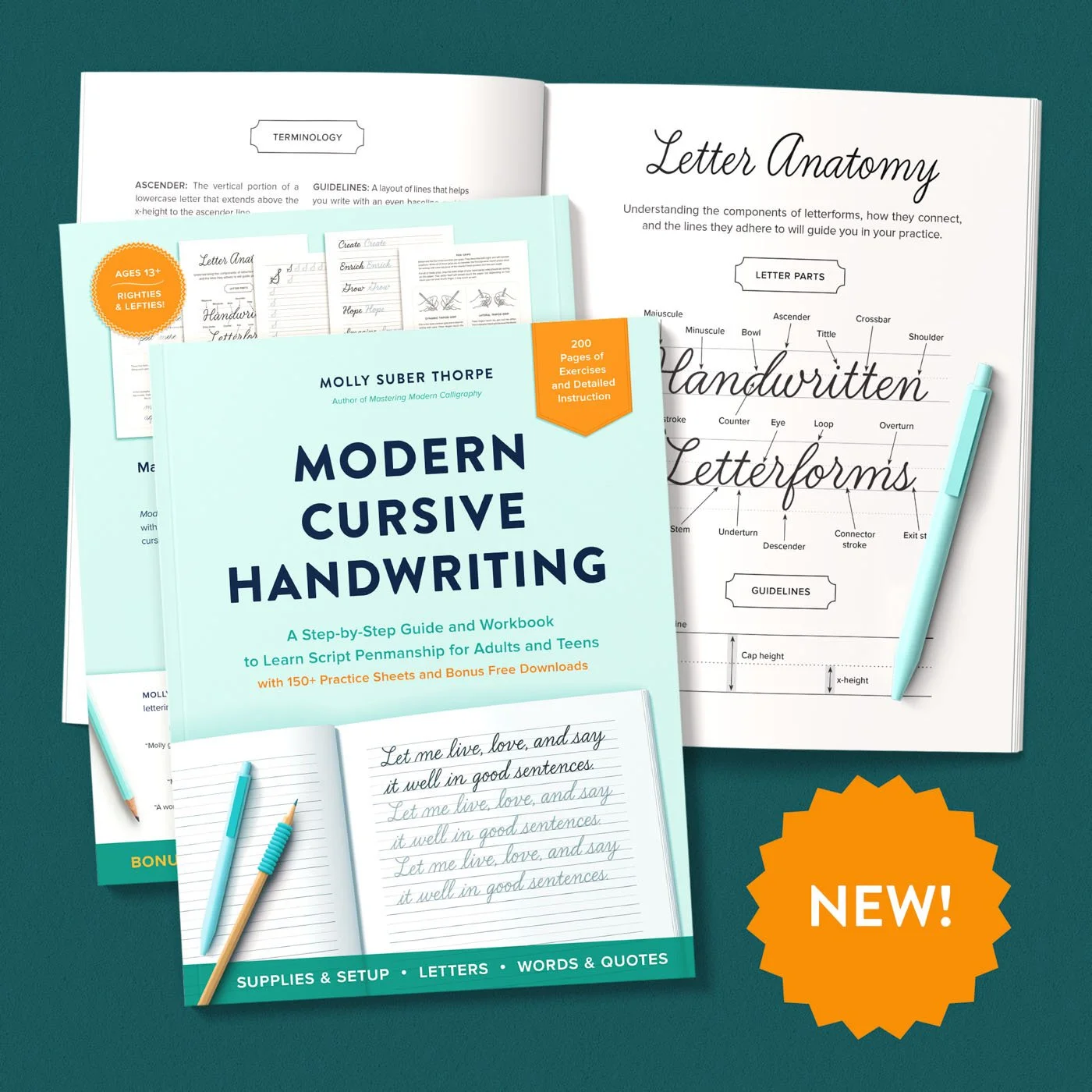
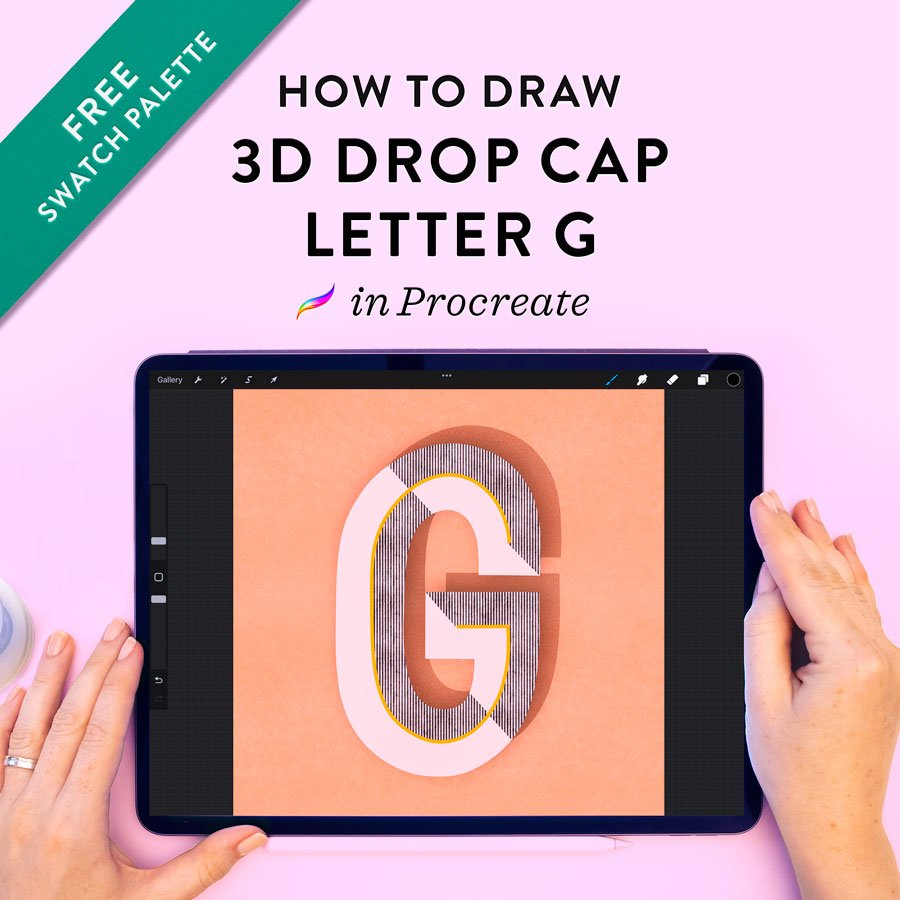

Whether you’re shopping for a calligrapher in your life or treating yourself, I’ve compiled 27 irresistible gift ideas that any lettering artist will love.