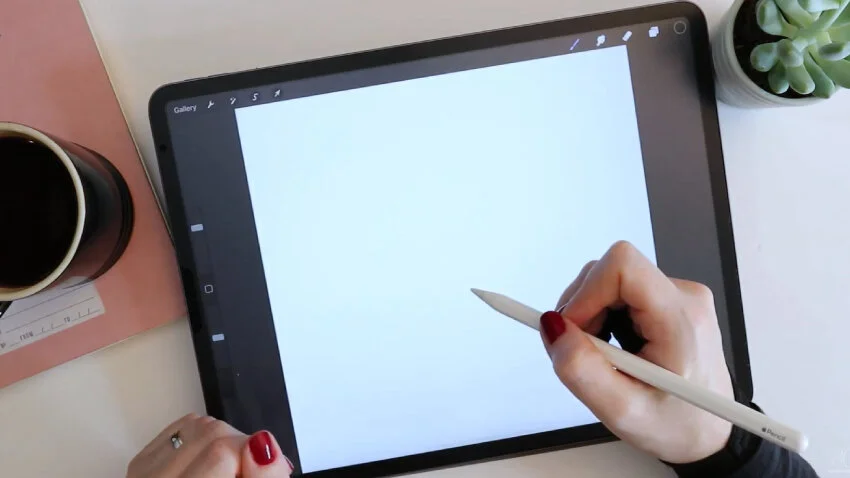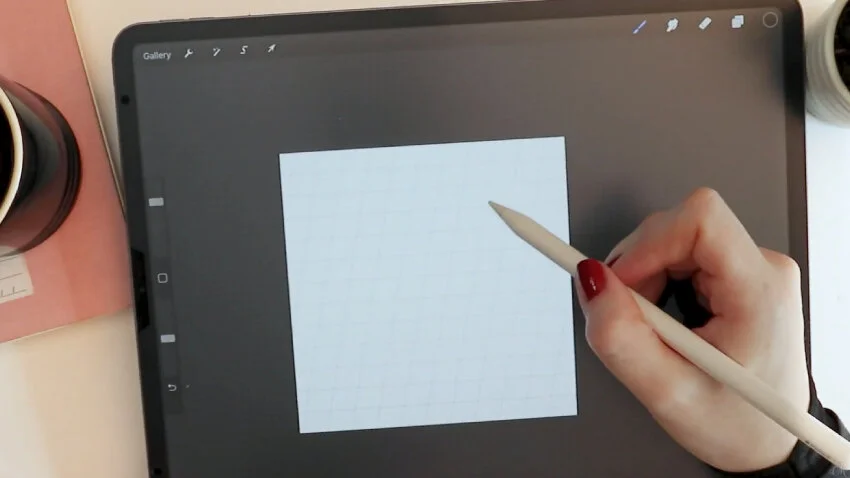Procreate Letter Guide Hack
I earn small commissions for purchases made through links in this post. Proceeds help me to continue producing free content.
Here’s my super easy, quick method for creating calligraphy guides in Procreate, with customizable slants and baselines. This is the perfect trick for practicing hand lettering and digital calligraphy layouts on your iPad!
Watch the video to learn all about it, or read the transcript below!
Today, I’m going to show you a very quick little hack for creating calligraphic grids right in your Procreate file. Some of us like to save these grids in the Cloud, which is perfectly fine. (In fact, I have tons of them saved in the Cloud that I’ve premade for different lettering purposes and styles, and I even have a pack of 12 grids that are free to download!) But sometimes you want to make a brand new grid and, you know, just play around and just get something really, really quick in your artboard.
Set up your canvas
It doesn't matter for this demonstration what size artboard we create. I’m going to make a new one by tapping the plus sign. Let’s make it eight inches by eight inches, then hit create.
Create your initial guides
Let's go to our Layers palette and make 100% sure that our background color is set to pure white. And then I'll come up to the Settings (wrench) icon, under “canvas,” and turn on the drawing guide. Now I’ll immediately click “Edit drawing guide,” and I’ll choose a color that's dark enough to produce a very high contrast between the background and grid lines.
At the bottom of the guide settings screen, I won’t adjust anything else except for the grid size. Air on the smaller side, rather than larger. You’ll see that we're going to be able to magnify it a little bit – but you can't ever shrink it! When you get a grid size you’re happy with, hit “Done.”
Make slanted guidelines
Now, if we work straight from this grid, we have very upright vertical lines. But I want slanted lines because calligraphy has that nice italic slant to it. So to quickly create a grid like that, I'm actually going to take a screen capture of my iPad screen. And to do that, you just press the power and volume-up buttons simultaneously. Now a screen capture has been taken, so I’ll go up to my wrench icon and turn off drawing guides, and then come to Add > Insert a photo, and insert the screen capture that I just took.
With uniform and magnetics both turned on, I’ll enlarge the screen capture so that the grid itself basically fills the screen, and then hit the selection arrow tool to deselect. You see that in my layers palette, I now have this grid image placed. I’ll rename it “Grid” so that we're never confused.
Now I'm going to reselect it so that now the selection just includes what's on our artboard. And I'll come over to “Freeform” and tap and hold the top center dot in the transform selection. I’m able to drag it over to the right now.
Since magnetics is turned on, I can drag it without it moving up and down. And I can stop at whatever slant I want. I don’t want something too extreme – that’s maybe a bit too formal for me. So when I’m happy with the slant, I'm going to click the top-left dot and drag it out so that the image again fills the board quite nicely. I’ll now hit my selection arrow tool to turn it off. Now I have this nice grid!
Change the background
Because the background layer was perfectly white, to begin with, I can tap my layer and change the opacity to multiply. What this does is knock out any pure white color. So if we change our background color now, we can have any background color, with a grid over it, customized to our particular drawing.
I also want to point out that you can also reduce the opacity of this grid so that when you’re writing over it, the grid lines are not so distracting. And now if I create a blank layer above the grid layer, and I choose, let's say, my fine point calligraphy pen, I can create any sort of design, then turn off the grid, and nobody will be the wiser.